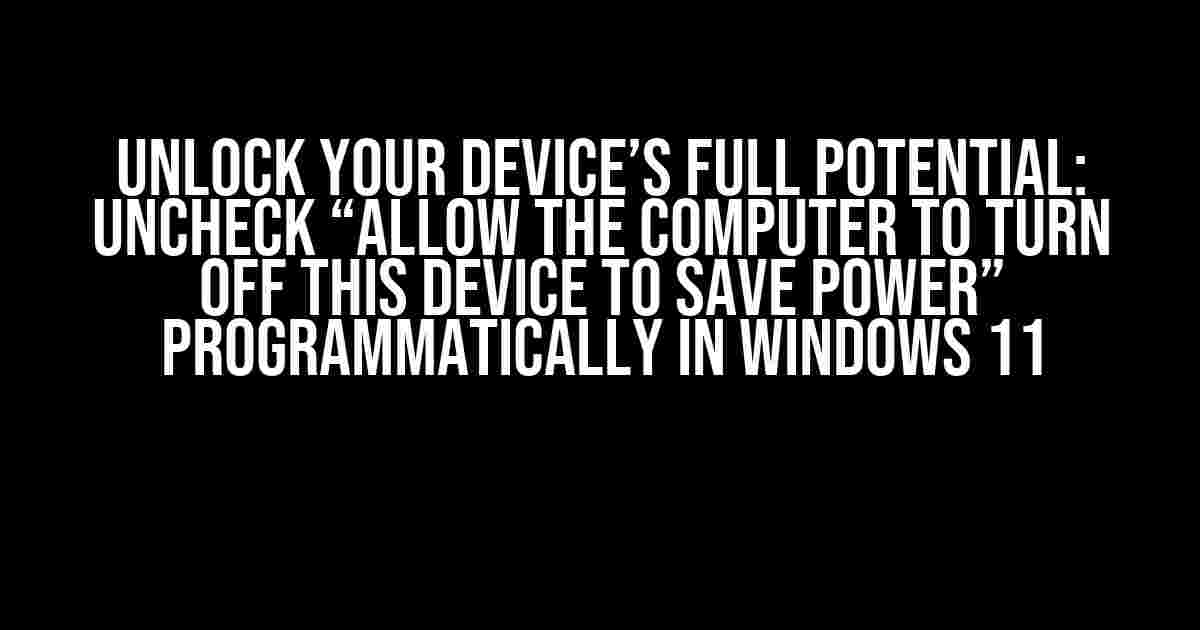Are you tired of dealing with devices that suddenly shut down due to Windows 11’s power-saving features? Do you want to take control of your device’s power management and ensure it stays awake when you need it to? Look no further! In this comprehensive guide, we’ll show you how to programmatically uncheck the infamous “Allow the computer to turn off this device to save power” option, granting you complete control over your device’s power settings.
Why Disable Power Management?
By default, Windows 11 is designed to conserve power by turning off devices when they’re not in use. While this might seem like a good idea, it can be problematic for certain devices that require constant power, such as:
- Network Cards: Disabling power management ensures your network connection remains stable, even when the device is idle.
- USB Devices: Prevents USB devices, like external hard drives or flash drives, from being turned off unexpectedly.
- Audio Devices: Keeps audio devices active, avoiding interruptions during audio playback or recording.
Method 1: Disable Power Management via the Device Manager
The easiest way to disable power management is through the Device Manager. Follow these steps:
- Press the
Win + Xkeys and select Device Manager from the menu. - In the Device Manager, expand the category related to your device (e.g., Network Adapters for network cards).
- Right-click the device you want to modify and select Properties.
- In the Properties window, navigate to the Power Management tab.
- Uncheck the box next to “Allow the computer to turn off this device to save power”.
- Click OK to save your changes.
Method 2: Disable Power Management using PowerShell
For a more scripted approach, you can use PowerShell to disable power management for a specific device. Follow these steps:
$device = Get-PnpDevice -Class "Network" -FriendlyName "Ethernet"
$device | Enable-PnpDevice -DisableDeviceWakeUp -Confirm:$false
In this example, we’re targeting the Ethernet device. Replace “Network” with the class of your device (e.g., “USB” for USB devices) and “Ethernet” with the friendly name of your device. You can find this information in the Device Manager.
Method 3: Disable Power Management Programmatically using C#
If you’re a developer, you can create a C# program to disable power management for a device. Here’s a sample code snippet:
using System.Management;
class DisablePowerManagement
{
static void Main(string[] args)
{
ManagementObjectSearcher searcher = new ManagementObjectSearcher("SELECT * FROM Win32_PnPEntity WHERE Name = 'Ethernet'");
foreach (ManagementObject device in searcher.Get())
{
device.InvokeMethod("EnableDeviceWakeUp", new object[] { false });
}
}
}
In this example, we’re using the System.Management namespace to query the Win32_PnPEntity class and find the device with the name “Ethernet”. We then invoke the EnableDeviceWakeUp method, passing false as the argument to disable power management.
Method 4: Disable Power Management using the Windows API
For those who prefer a more low-level approach, you can use the Windows API to disable power management. Here’s an example using C++:
#include
#include
int main()
{
HDEVINFO hDevInfo = SetupDiGetClassDevsEx(&GUID_DEVCLASS_NET, NULL, NULL, DIGCF_ALLCLASSES | DIGCF_PRESENT, NULL, 0, NULL);
SP_DEVINFO_DATA DeviceInfoData;
for (DWORD i = 0; SetupDiEnumDeviceInfo(hDevInfo, i, &DeviceInfoData); i++)
{
DEVPROPTYPE Dwight;
CONFIGRET ret = CM_Get_Device_Interface_PropertyW(DeviceInfoData.DevInst, &DEVPKEY_NAME, &Dwight, L"Ethernet", 0);
if (ret == CR_SUCCESS)
{
HANDLE hDevice;
DEVPROPTYPE PropertyType;
CString DevicePath;
retval = CM_Get_Device_Interface_PropertyW(DeviceInfoData.DevInst, &DEVPKEY_NAME, &PropertyType, DevicePath.GetBuffer(1024));
retval = CreateFile(DevicePath, GENERIC_WRITE, 0, NULL, OPEN_EXISTING, 0, NULL);
DeviceIoControl(hDevice, IOCTL_DEVICE_SET_POWER_STATE, &state, sizeof(DEVICE_POWER_STATE), NULL, 0, NULL, NULL);
CloseHandle(hDevice);
}
}
SetupDiDestroyDeviceInfoList(hDevInfo);
return 0;
}
This example uses the Windows API to enumerate devices, find the one with the name “Ethernet”, and then use the DeviceIoControl function to set the power state to always on.
Security Considerations
Before disabling power management, consider the potential security implications:
| Risk | Description |
|---|---|
| Unattended Devices | If a device is left powered on for an extended period, it may be vulnerable to unauthorized access or data breaches. |
| Power Consumption | Disabling power management may increase power consumption, leading to higher energy costs and environmental impact. |
| Device Wear and Tear | Constantly powered devices may experience reduced lifespan due to increased wear and tear. |
Conclusion
Disabling power management can be a crucial step in ensuring your devices remain active when you need them. By following one of the methods outlined in this article, you’ll be able to take control of your device’s power settings and avoid unexpected shutdowns. Remember to weigh the benefits against the potential security considerations and adjust your approach accordingly.
Now, go ahead and unlock your device’s full potential!
Frequently Asked Question
Get ready to unlock the secrets of programmatically unchecking “Allow the computer to turn off this device to save power” in Windows 11!
Q: Why do I need to uncheck “Allow the computer to turn off this device to save power”?
This option allows your computer to turn off devices to conserve power when not in use. However, if you’re developing an application that requires continuous device usage, you’ll need to uncheck this option to prevent unexpected shutdowns and ensure seamless functionality.
Q: Can I uncheck “Allow the computer to turn off this device to save power” using the Windows 11 UI?
Yes, you can! Simply go to Device Manager, find the device you want to modify, right-click it, and select Properties. In the Properties window, navigate to the Power Management tab and uncheck the “Allow the computer to turn off this device to save power” checkbox. Easy peasy!
Q: How can I programmatically uncheck “Allow the computer to turn off this device to save power” in Windows 11 using C#?
You can use the Windows API function `SetupDiSetClassPropertyW` to modify the device properties. Create a C# wrapper to call this function, passing the device instance ID and the property to be modified. The code snippet would look something like this: `SetupDiSetClassPropertyW(deviceInstanceId, “DEVPKEY_NAME_ALLOW_DEVICE_WAKE”, false);`. Voilà!
Q: What are the potential risks of unchecking “Allow the computer to turn off this device to save power”?
Be cautious! Disabling this feature may increase power consumption, leading to reduced battery life or overheating issues. Additionally, it may cause devices to remain active even when not in use, potentially causing compatibility problems or system instability. Proceed with caution and weigh the benefits against the potential drawbacks.
Q: Can I programmatically uncheck “Allow the computer to turn off this device to save power” for all devices at once?
Unfortunately, there’s no one-size-fits-all solution for this. You’ll need to iterate through each device instance and modify the property individually. You can use the `EnumDeviceInterfaces` function to enumerate devices and then apply the `SetupDiSetClassPropertyW` function to each device. It’s a bit more involved, but still doable with some programming magic!