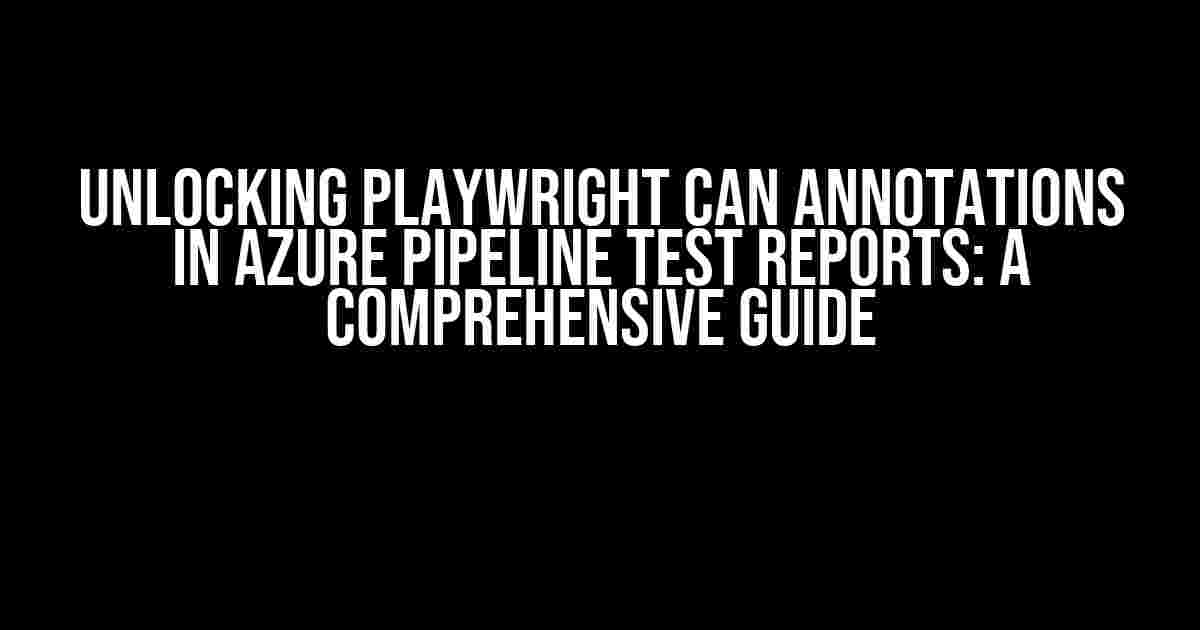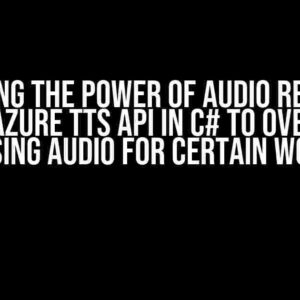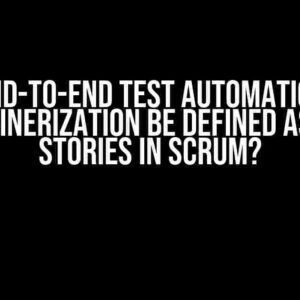Are you tired of sifting through reams of test reports to identify issues in your Playwright tests? Do you wish you could unlock the secrets of your test runs and pinpoint exactly where things went wrong? Well, wonder no more! In this article, we’ll delve into the world of Playwright can annotations and demonstrate how to unlock their potential in Azure pipeline test reports.
What are Playwright Can Annotations?
Before we dive into the nitty-gritty of Azure pipeline test reports, let’s take a step back and explore what Playwright can annotations are. In simple terms, annotations are additional metadata that you can attach to your tests to provide more context and insights. Think of them as sticky notes that you can add to your tests to leave a trail of breadcrumbs for yourself (or your colleagues) to follow.
In the world of Playwright, annotations can be used to:
- Identify specific test steps or scenarios
- Highlight potential issues or areas of concern
- Provide additional information for debugging or troubleshooting
- Enhance test reports and make them more actionable
How to Add Annotations to Your Playwright Tests
Adding annotations to your Playwright tests is a breeze. You can use the `test.step()` method to add annotations to your tests. Here’s an example:
import { test, expect } from '@playwright/test';
test('example test', async ({ page }) => {
await page.goto('https://example.com');
test.step(' Navigate to example.com');
await page.click('button[type="submit"]');
test.step('Click submit button');
await expect(page).toHaveText('Success!');
});
In this example, we’ve added two annotations to our test using the `test.step()` method. These annotations will appear in our test reports, providing valuable context and insights.
Configuring Azure Pipelines to Display Annotations
Now that we’ve added annotations to our Playwright tests, let’s configure Azure Pipelines to display them in our test reports. To do this, we’ll need to:
- Create an Azure pipeline that runs our Playwright tests
- Configure the pipeline to publish test results
- Enable annotations in the pipeline settings
Here’s an example Azure pipeline YAML file that demonstrates these steps:
trigger:
- main
pool:
vmImage: 'ubuntu-latest'
steps:
- task: NodeTool@0
inputs:
version: '14.17.0'
- script: |
npm install
npx playwright test
- task: PublishTestResults@2
inputs:
testResultsFormat: 'JUnit'
testResultsFiles: '**/junit.xml'
mergeTestResults: true
failTaskOnFailedTests: true
testRunTitle: 'Playwright Tests'
variables:
system.debug: true
playwright_annotations: true
In this example, we’ve enabled annotations by setting the `playwright_annotations` variable to `true`. This will instruct Azure Pipelines to display annotations in our test reports.
Viewing Annotations in Azure Pipeline Test Reports
Once you’ve configured your Azure pipeline to display annotations, you can view them in the test reports. To do this:
- Navigate to your Azure pipeline
- Click on the “Tests” tab
- Select the test run that you want to view
- Click on the “Annotations” tab
You should now see a list of annotations for each test, along with additional information such as the test step, description, and timestamp.
| Test Step | Description | Timestamp |
|---|---|---|
| Navigate to example.com | User navigated to example.com | 2023-02-16 14:30:00 |
| Click submit button | User clicked submit button | 2023-02-16 14:30:05 |
Best Practices for Using Playwright Can Annotations
Now that we’ve covered the basics of using Playwright can annotations in Azure pipeline test reports, let’s discuss some best practices to get the most out of this feature:
- Use descriptive annotations**: Make sure your annotations are descriptive and provide valuable context. Avoid using vague or generic annotations that don’t add much value.
- Use annotations consistently**: Establish a consistent convention for using annotations across your tests. This will make it easier to identify patterns and trends in your test reports.
- Keep annotations concise**: Keep your annotations brief and to the point. Avoid lengthy descriptions that clutter up your test reports.
- Use annotations to track issues**: Use annotations to track issues or areas of concern in your tests. This will help you identify patterns and prioritize fixes.
- Integrate annotations with other tools**: Consider integrating your annotations with other tools or services, such as JIRA or Trello, to create a more seamless workflow.
Conclusion
In this article, we’ve demonstrated how to unlock the power of Playwright can annotations in Azure pipeline test reports. By following the steps outlined in this guide, you can:
- Enhance your test reports with additional context and insights
- Identify areas of concern or issues in your tests
- Improve collaboration and communication among team members
- Streamline your testing workflow and reduce debugging time
Remember, annotations are a powerful tool in your testing arsenal. By using them wisely, you can unlock new insights and take your testing to the next level.
So what are you waiting for? Start adding annotations to your Playwright tests today and unlock the secrets of your test runs!
Frequently Asked Question
Get the scoop on Playwright annotations in Azure pipeline test reports!
Can I see Playwright annotations in Azure pipeline test reports?
Yes, you can! Azure pipeline test reports do support displaying Playwright annotations. These annotations provide useful context about the test execution, making it easier to debug and troubleshoot issues.
How do I enable Playwright annotations in Azure pipeline test reports?
To enable Playwright annotations, you need to configure your Azure pipeline to publish the test results in a format that supports annotations, such as JUnit or TRX. Additionally, make sure you’re using the latest version of the Playwright test framework.
What kind of information can I expect to see in Playwright annotations?
Playwright annotations can include various details, such as the browser and browser version used, the test environment, and any errors or warnings that occurred during test execution. This information helps you quickly identify and address issues.
Can I customize the information displayed in Playwright annotations?
Yes, you can! Playwright provides options to customize the annotations, allowing you to include additional information that’s specific to your testing needs. You can also use custom reporters to modify the annotation output.
Are Playwright annotations available for all types of tests?
Playwright annotations are primarily designed for browser-based tests, but they can also be used with other types of tests, such as API or unit tests, depending on your testing framework and configuration.