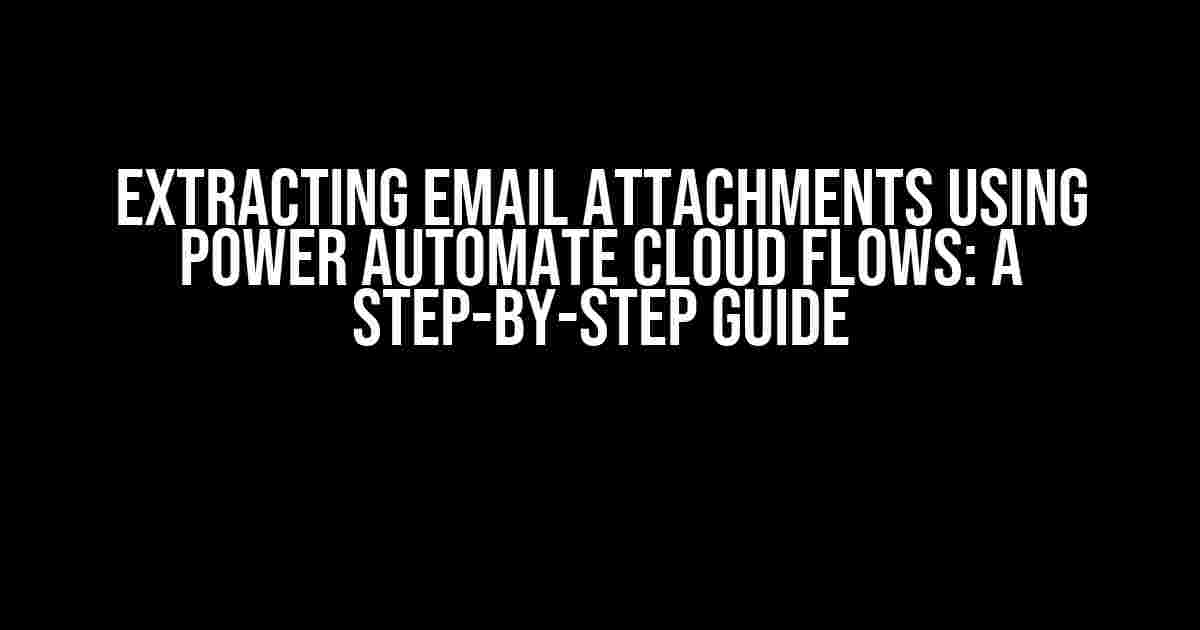Are you tired of manually extracting email attachments from your inbox? Do you wish there was a way to automate this tedious task and focus on more important things? Well, you’re in luck because Power Automate Cloud Flows has got you covered! In this article, we’ll take you through a step-by-step guide on how to extract email attachments using Power Automate Cloud Flows.
What is Power Automate Cloud Flows?
Before we dive into the tutorial, let’s quickly cover what Power Automate Cloud Flows is. Power Automate Cloud Flows, formerly known as Microsoft Flow, is a cloud-based workflow automation platform that allows users to create automated workflows across multiple applications and services. It’s a powerful tool that can help you streamline repetitive tasks, increase productivity, and reduce manual errors.
Prerequisites
Before we begin, make sure you have the following prerequisites in place:
- A Power Automate Cloud Flows account
- An Outlook email account
- A folder or drive where you want to store the extracted attachments
Step 1: Create a New Flow
Log in to your Power Automate Cloud Flows account and click on the “Create from blank” button.

In the search bar, type “Outlook” and select the “When a new email arrives” trigger.

Step 2: Configure the Trigger
In the trigger settings, select the Outlook folder that you want to monitor for new emails. You can choose to monitor a specific folder or the entire inbox.

Click on the “Add a filter” button to specify the criteria for the emails that you want to process. For this example, we’ll filter emails that have attachments.

{
"type": "object",
"properties": {
"HasAttachment": {
"type": "boolean",
"description": "Has attachment"
}
}
}
Step 3: Add an Action
Click on the “Add an action” button and search for “Get email attachment.”

Select the “Get email attachment” action and configure it to retrieve the attachments from the new email trigger.

Step 4: Add a Condition
Click on the “Add a condition” button to specify what to do with the attachments. For this example, we’ll create a condition to check if the attachment is a specific file type.

@equals(actions('Get_email_attachment').outputs-body-0-attachment-Type, 'application/pdf')
This condition checks if the attachment is a PDF file type. You can modify the condition to suit your needs.
Step 5: Add an Action (Save Attachment)
If the condition is true, we’ll add an action to save the attachment to a folder or drive. Click on the “Add an action” button and search for “Create file.”

Select the “Create file” action and configure it to save the attachment to your desired folder or drive.

Step 6: Test and Save the Flow
Click on the “Test” button to test the flow with a sample email that has a PDF attachment.

If the flow is successful, click on the “Save” button to save the flow.
Common Scenarios and Troubleshooting
In this section, we’ll cover some common scenarios and troubleshooting tips:
Scenario 1: Extracting Multiple Attachments
If you need to extract multiple attachments from an email, you can modify the “Get email attachment” action to retrieve all attachments.
@odata.type: '#Microsoft.OutlookServices.File'
Then, add a “Apply to each” loop to process each attachment individually.
Scenario 2: Extracting Attachments from Specific Senders
If you only want to extract attachments from specific senders, you can add a condition to check the sender’s email address.
@equals(triggerOutputs().headers-From, '[email protected]')
Troubleshooting Tip 1: Attachment Size Limit
If you’re encountering issues with attachment size limits, make sure to check the Power Automate Cloud Flows attachment size limits. You can also consider using alternative actions, such as “Get email attachment (V2)” which has a larger attachment size limit.
Troubleshooting Tip 2: Error Handling
If you’re encountering errors with the flow, make sure to add error handling mechanisms, such as “Try-catch” blocks, to handle exceptions and notify administrators.
Conclusion
That’s it! You’ve successfully created a Power Automate Cloud Flow to extract email attachments. With this flow, you can automate the process of extracting attachments from your inbox, freeing up time for more important tasks. Remember to customize the flow to suit your specific needs and troubleshoot any issues that arise.
| Flow Name | Trigger | Actions |
|---|---|---|
| Extract Email Attachments | When a new email arrives | Get email attachment, Create file |
By following this guide, you’ve taken the first step in automating repetitive tasks and increasing productivity with Power Automate Cloud Flows. Happy automating!
Frequently Asked Questions
Unlock the power of Power Automate Cloud Flows and extract email attachments with ease. Get answers to your most pressing questions below!
What triggers can I use to extract email attachments using Power Automate Cloud Flows?
You can use various triggers to extract email attachments, such as “When a new email arrives” or “When an email is received in a shared mailbox”. You can also use more advanced triggers like “When an email is received with a specific subject or attachment” to narrow down the scope of attachment extraction.
How do I specify the attachment types I want to extract using Power Automate Cloud Flows?
You can specify the attachment types you want to extract by using the “Get attachment” action and selecting the specific file types you’re interested in, such as .docx, .pdf, or .jpg. You can also use wildcards to extract attachments with specific file extensions.
Can I extract attachments from multiple emails at once using Power Automate Cloud Flows?
Yes, you can extract attachments from multiple emails at once by using a “Get emails” action to retrieve a batch of emails and then looping through each email to extract the attachments. This can be a huge time-saver and automate a previously manual process.
Where can I store the extracted email attachments using Power Automate Cloud Flows?
You can store the extracted email attachments in various locations, such as SharePoint, OneDrive, Azure Blob Storage, or even Google Drive. You can also use the “Create file” action to store the attachments in a file system or use the “Add attachment” action to attach them to a Dynamics 365 record.
How do I handle errors and exceptions when extracting email attachments using Power Automate Cloud Flows?
You can handle errors and exceptions by using the “Configure run after” setting to specify what actions to take if an error occurs. You can also use the “Try-catch” pattern to catch specific errors and take alternative actions. Additionally, you can use the “Send an email” action to notify someone of an error or exception.