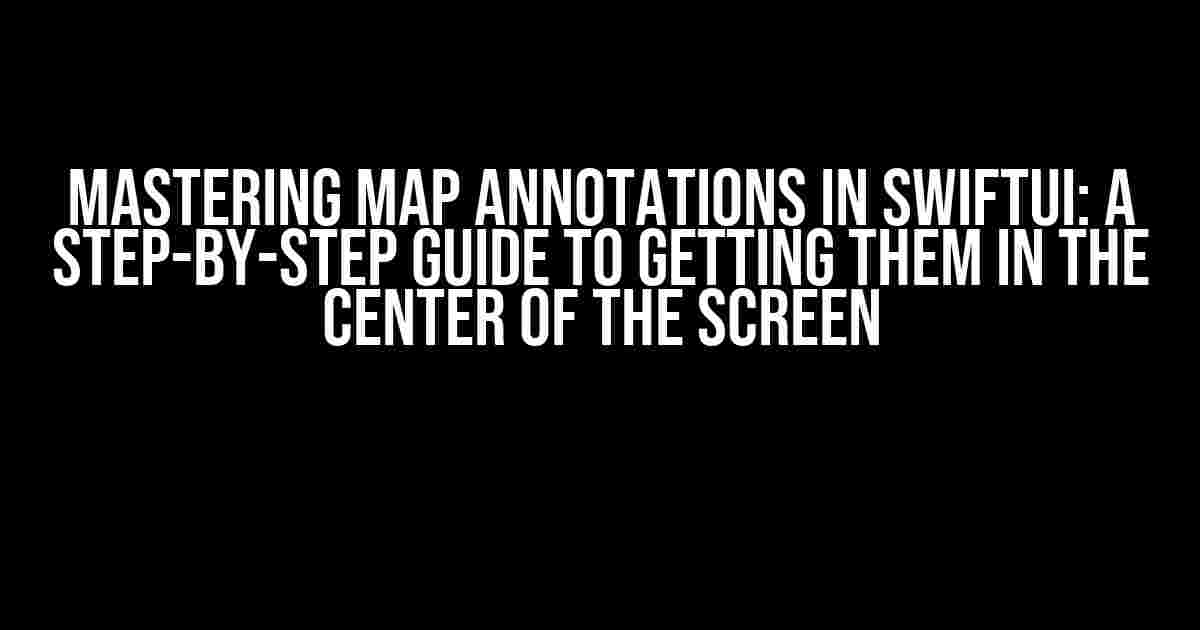SwiftUI has revolutionized the way we build iOS apps, and one of the most powerful features it offers is map annotations. But, have you ever struggled to get those pesky annotations to appear exactly where you want them – namely, in the center of the screen? Well, worry no more! In this comprehensive guide, we’ll take you by the hand and walk you through the process of getting map annotations in the center of the screen using SwiftUI.
What are Map Annotations?
Before we dive into the nitty-gritty, let’s quickly define what map annotations are. In the context of mapping apps, an annotation is a graphical element that provides additional information about a specific location on the map. These can be anything from simple markers to complex custom views, and they’re an essential tool for any app that involves mapping or location-based services.
Why Do We Need to Center Map Annotations?
So, why is it so crucial to get map annotations in the center of the screen? Well, for starters, it’s all about user experience. When annotations are centered, they’re more noticeable and easier to interact with. Additionally, centering annotations helps to create a sense of symmetry and balance in your app’s UI, which can greatly enhance the overall aesthetics. But, let’s be real – the main reason we want to center map annotations is that it just looks way cooler!
The Problem: Default Annotation Placement
By default, SwiftUI places map annotations at the top-left corner of the screen. This can be frustrating, especially when you’re trying to create a visually appealing UI. But fear not, dear reader, for we have a solution!
The Solution: Using GeometryReader and PreferenceKeys
To get map annotations in the center of the screen, we’ll use a combination of GeometryReader and PreferenceKeys. Don’t worry if these terms sound like alien jargon – we’ll break them down in simple terms and provide code examples to help you understand.
First, let’s start with GeometryReader. This view is used to obtain the size and coordinate space of a view, which is essential for positioning our annotations correctly. Here’s an example of how to use GeometryReader:
struct ContentView: View {
var body: some View {
GeometryReader { geometry in
MapView()
.frame(width: geometry.size.width, height: geometry.size.height)
}
}
}
In this example, we’re wrapping our MapView with a GeometryReader, which provides us with the size and coordinate space of the view. We can then use this information to position our annotations.
Next, let’s talk about PreferenceKeys. These are used to propagate values through a view hierarchy, allowing us to share data between different views. In our case, we’ll use a PreferenceKey to store the center coordinate of the screen, which we can then use to position our annotations. Here’s an example:
struct Center PreferenceKey: PreferenceKey {
typealias Value = CGPoint
static let defaultValue: Value = .zero
static func reduce(value: inout Value, nextValue: () -> Value) {
value = nextValue()
}
}
struct CenterPreference: View {
var body: some View {
GeometryReader { geometry in
Color.clear
.preference(key: CenterPreferenceKey.self, value: geometry.frame(in: .named("map")).center)
}
}
}
In this example, we’re defining a PreferenceKey called CenterPreferenceKey, which stores a CGPoint value representing the center coordinate of the screen. We’re then using a CenterPreference view to set this value based on the geometry of the view.
Putting it All Together
Now that we have our GeometryReader and PreferenceKey in place, let’s create a MapView that displays annotations in the center of the screen. Here’s an example:
struct MapView: View {
@State private var annotations: [MKPointAnnotation] = []
var body: some View {
Map(coordinateRegion: .constant(MKCoordinateRegion(center: CLLocationCoordinate2D(latitude: 37.7749, longitude: -122.4194), span: MKCoordinateSpan(latitudeDelta: 0.01, longitudeDelta: 0.01))), annotationItems: annotations) { annotation in
MapAnnotation(coordinate: annotation.coordinate) {
Image(systemName: "mappin")
.resizable()
.frame(width: 30, height: 30)
}
}
.overlay(
CenterPreference()
)
.onPreferenceChange(CenterPreferenceKey.self) { center in
self.annotations = [MKPointAnnotation(coordinate: center)]
}
}
}
In this example, we’re creating a MapView that displays a single annotation in the center of the screen. We’re using a GeometryReader to obtain the size and coordinate space of the view, and a PreferenceKey to store the center coordinate of the screen. When the center coordinate changes, we’re updating our annotation array to display the new annotation in the center of the screen.
Customizing Your Annotations
Now that we’ve got our map annotations in the center of the screen, let’s talk about customizing them to fit our app’s unique style. In SwiftUI, we can customize our annotations using the MapAnnotation view. Here’s an example:
struct CustomAnnotation: View {
let Annotations: [MKPointAnnotation]
init(annotations: [MKPointAnnotation]) {
self.annotations = annotations
}
var body: some View {
ForEach(annotations) { annotation in
MapAnnotation(coordinate: annotation.coordinate) {
ZStack {
Circle()
.fill(Color.red)
.frame(width: 30, height: 30)
Image(systemName: "mappin")
.resizable()
.frame(width: 20, height: 20)
.foregroundColor(.white)
}
}
}
}
}
In this example, we’re creating a custom annotation view that displays a red circle with a white mappin icon in the center. We can then use this view to customize our annotations in the MapView:
struct MapView: View {
// ...
var body: some View {
Map(coordinateRegion: .constant(MKCoordinateRegion(center: CLLocationCoordinate2D(latitude: 37.7749, longitude: -122.4194), span: MKCoordinateSpan(latitudeDelta: 0.01, longitudeDelta: 0.01))), annotationItems: annotations) { annotation in
CustomAnnotation(annotations: [annotation])
}
// ...
}
}
Conclusion
And there you have it, folks! With these simple steps, you can now get map annotations in the center of the screen using SwiftUI. By leveraging GeometryReader and PreferenceKeys, we can create a seamless user experience that’s both visually appealing and highly interactive. So go ahead, get creative, and start building your own mapping apps with SwiftUI!
Troubleshooting Tips
If you encounter any issues while implementing this solution, here are some troubleshooting tips to keep in mind:
- Make sure you’re using the correct coordinate system for your map.
- Verify that your GeometryReader is correctly positioned within your view hierarchy.
- Check that your PreferenceKey is properly set and updated.
- Experiment with different annotation styles and customizations to find the perfect fit for your app.
Resources
For more information on SwiftUI, map annotations, and other related topics, be sure to check out these resources:
| Resource | Description |
|---|---|
| SwiftUI Documentation | The official SwiftUI documentation provided by Apple. |
| Apple Maps Documentation | The official Apple Maps documentation, covering everything from map views to annotations. |
| SwiftUI Map Tutorial | A comprehensive tutorial on using maps in SwiftUI, courtesy of Ray Wenderlich. |
Final Thoughts
In conclusion, getting map annotations in the center of the screen using SwiftUI is a breeze when you know the right techniques. By combining GeometryReader and PreferenceKeys, you can create a seamless and interactive mapping experience that will leave your users in awe. So go ahead, experiment with different annotation styles, and push the boundaries of what’s possible with SwiftUI!
Happy coding, and we’ll catch you in the next tutorial!
Frequently Asked Question
Get ready to navigate through the world of Swift UI and map annotations like a pro!
How to Get Map Annotations in the center of the screen in Swift UI?
To get map annotations in the center of the screen in Swift UI, you can use the `Map` view’s `annotation` modifier along with the `Coordinate` type. You can create a custom annotation view and set its `coordinate` property to the desired location. Then, use the `Map` view’s `region` property to set the region of the map to the annotation’s coordinate, making it center on the screen.
What is the purpose of the `annotation` modifier in Swift UI?
The `annotation` modifier in Swift UI is used to add custom views to a `Map` view at specific coordinates. It allows you to create custom annotations, such as pins or markers, and display them on the map at specific locations.
How to create a custom annotation view in Swift UI?
To create a custom annotation view in Swift UI, you can create a custom `View` and use the `MapAnnotation` protocol. You need to implement the `body` property, which returns the custom view, and the `coordinate` property, which sets the location of the annotation on the map.
How to center the map on an annotation in Swift UI?
To center the map on an annotation in Swift UI, you can use the `Map` view’s `region` property and set its `center` property to the annotation’s coordinate. You can also use the `Map` view’s `animation` modifier to animate the map’s movement to the annotation’s location.
What is the role of the `Coordinate` type in Swift UI?
The `Coordinate` type in Swift UI represents a geographic location on the map, defined by a latitude and longitude. It’s used to specify the location of annotations, marks, and other map features.