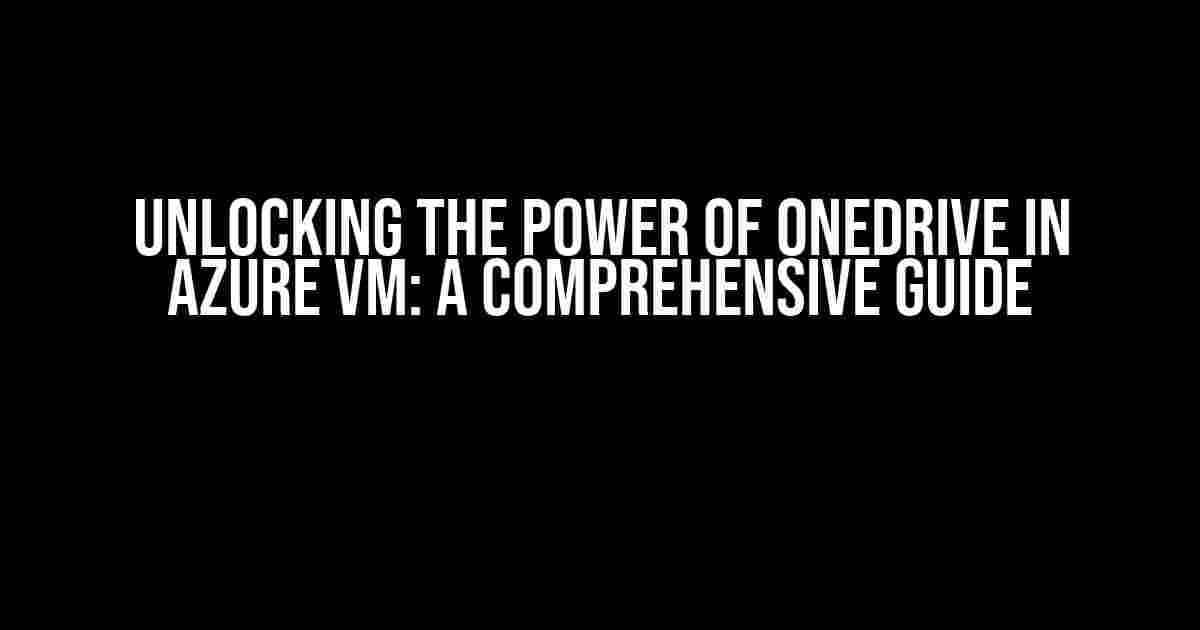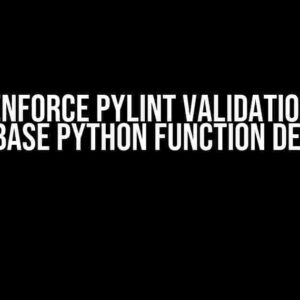If you’re an Azure enthusiast, you’re probably aware of the amazing capabilities that Azure Virtual Machines (VMs) have to offer. But did you know that you can take your Azure VM experience to the next level by integrating it with OneDrive? In this article, we’ll show you how to do just that, and explore the incredible benefits that come with it.
What is OneDrive, Anyway?
For those who may be new to the Microsoft ecosystem, OneDrive is a cloud-based file storage service that allows users to store and access their files from anywhere, on any device. It’s essentially a virtual hard drive that lets you store, share, and collaborate on files with ease. And when it comes to Azure VMs, OneDrive can be a game-changer.
Why Integrate OneDrive with Azure VM?
So, why would you want to integrate OneDrive with your Azure VM? Here are just a few compelling reasons:
- **Seamless File Access**: With OneDrive integrated into your Azure VM, you can access your files from anywhere, without having to worry about storage limitations or syncing issues.
- **Enhanced Collaboration**: OneDrive makes it easy to share files and collaborate with team members, clients, or partners in real-time.
- **Improved Data Protection**: OneDrive provides advanced security features, such as encryption and two-factor authentication, to ensure your files are protected from unauthorized access.
- **Streamlined Workflows**: By integrating OneDrive with your Azure VM, you can automate file backups, streamline workflows, and reduce manual errors.
Setting Up OneDrive in Azure VM: A Step-by-Step Guide
Now that we’ve covered the why, let’s dive into the how. Setting up OneDrive in your Azure VM is relatively straightforward, but it does require some technical know-how. Don’t worry, we’ve got you covered!
Prerequisites
Before we begin, make sure you have the following:
- A Microsoft Azure account with an active subscription
- A OneDrive account (personal or business)
- An Azure VM running Windows 10 or later (we’ll use Windows Server 2019 for this example)
- The Azure portal and Azure PowerShell installed on your machine
Step 1: Create an Azure AD Application
First, we need to create an Azure Active Directory (AAD) application to authenticate our OneDrive connection. Follow these steps:
# Install the AzureAD module
Install-Module -Name AzureAD
# Connect to your Azure AD tenant
Connect-AzureAD -TenantId <Your_Tenant_ID>
# Create a new Azure AD application
getApplication -DisplayName "OneDrive Azure VM" -ReplyUrl "https://login.microsoftonline.com/common/oauth2/nativeclient"
# Get the application ID
getApplication -ObjectId <Application_ID>
Step 2: Register the Azure AD Application
Next, we need to register the Azure AD application with the necessary permissions:
# Register the application
Register-AzureRmResourceProvider -ProviderNamespace Microsoft.OneDrive
# Set the necessary permissions
Set-AzureRmADApplicationPermission -ObjectId <Application_ID> -Permission "User.Read" -PermissionType "DelegatedPermission"
Set-AzureRmADApplicationPermission -ObjectId <Application_ID> -Permission "Files.ReadWrite.All" -PermissionType "DelegatedPermission"
Step 3: Configure OneDrive in Azure VM
Now, let’s configure OneDrive in our Azure VM:
# Install the OneDrive sync client
Invoke-WebRequest -Uri "https://go.microsoft.com/fwlink/?linkid=843061" -OutFile "C:\OneDriveSetup.exe"
# Run the installation script
& "C:\OneDriveSetup.exe" /qn /norestart
# Configure OneDrive with your Azure AD application
Add-OneDriveConfig -ApplicationId <Application_ID> -TenantId <Tenant_ID> -ClientId <Client_ID> -ClientSecret <Client_Secret>
Step 4: Mount OneDrive as a Network Drive
Finally, we need to mount OneDrive as a network drive in our Azure VM:
# Map OneDrive as a network drive
New-PSDrive -Name "OneDrive" -PSProvider FileSystem -Root "\\localhost\OneDrive\" -Persist
Using OneDrive in Azure VM: Tips and Tricks
Congratulations! You’ve successfully integrated OneDrive with your Azure VM. Here are some additional tips and tricks to get the most out of this powerful combination:
- Use the **OneDrive File Explorer** to browse and manage your files directly from your Azure VM.
- **Sync your files** regularly to ensure that your OneDrive storage is always up-to-date.
- **Share files and folders** with team members or clients to collaborate in real-time.
- **Use OneDrive’s built-in search** to quickly find files and folders across your Azure VM and OneDrive storage.
- **Integrate OneDrive with other Azure services**, such as Azure File Storage or Azure Blob Storage, to create a seamless file management experience.
Conclusion
Integrating OneDrive with your Azure VM is a powerful way to enhance your cloud-based workflows and improve collaboration. By following these steps, you can unlock the full potential of OneDrive and take your Azure VM experience to the next level. Remember to stay tuned for future updates and best practices on using OneDrive in Azure VM!
| OneDrive in Azure VM Benefits | Description |
|---|---|
| Seamless File Access | Access your files from anywhere, on any device, without storage limitations. |
| Enhanced Collaboration | Share files and collaborate with team members, clients, or partners in real-time. |
| Improved Data Protection | Protect your files with advanced security features, such as encryption and two-factor authentication. |
| Streamlined Workflows | Automate file backups, streamline workflows, and reduce manual errors. |
By following this comprehensive guide, you’ll be well on your way to unlocking the power of OneDrive in your Azure VM. Happy integrating!
Frequently Asked Question
Get the lowdown on using OneDrive in Azure VM with these frequently asked questions!
Can I access my OneDrive files from an Azure Virtual Machine (VM)?
Absolutely! You can access your OneDrive files from an Azure VM just like you would from your local machine. Simply sign in to your Microsoft account, and your OneDrive files will be synced to your Azure VM.
Is my OneDrive data stored in Azure?
Yes, your OneDrive data is stored in Azure! OneDrive is built on top of Azure, which means that your files are safely stored in Microsoft’s secure cloud infrastructure. This allows you to access your files from anywhere, at any time, and from any device.
Can I use OneDrive to transfer files between Azure VMs?
You bet! OneDrive is a great way to transfer files between Azure VMs. Simply upload your files to OneDrive from one VM, and then access them from another VM. No more worrying about FTP or other file transfer methods!
Are my OneDrive files secure in an Azure VM?
Absolutely! Your OneDrive files are encrypted and stored securely in Azure. Additionally, Azure VMs provide an extra layer of security with features like multi-factor authentication and network security groups. You can rest assured that your files are safe and secure!
Can I use OneDrive to collaborate with others on Azure VM projects?
Of course! OneDrive makes it easy to collaborate with others on Azure VM projects. Simply share your OneDrive files with team members, and they’ll be able to access and edit them in real-time. It’s a great way to work together on projects without the hassle of email attachments or file transfer services!
Let me know if you need any modification!